* Buka Aplikasi CorelDraw
* Buka pekerjaan yang terakhir dikerjakan.
* Tambahkan sebuah halaman baru (Page 5)
* Buat sebuah Rectangle dengan ukuran A4 Landscape dan letakkan ditengah halaman.
* Klik dua kali pada ruler (penggaris) lalu atur satuan penggaris ke centimeter.
* Kembali buat sebuah rectangle berukuran besar (22x8 cm), lalu klik warna kuning dari color palette dan letakkan kotak di tengah halaman kertas.
* Klik menu Effects > Contour
* Pilih Outside, Ketikkan 0.4 cm pada kolom offset dan 3 pada kolom steps.
* Klik Countour Color, klik Outline Color, lalu pilih warna hitam.
* Klik tombol Fill COlor, lalu pilih warna merah. Klik tombol Apply.
* Klik menu Arrange > Break Countour Group Appart...
* Klik daerah di dalam kotak berwarna kuning, lalu klik warna orange pada color palette.
* Klik kotak kedua (dihitung dari dalam), lalu tekan CTRL+U.
* Klik kotak ketiga, lalu klik warna hijau muda pada color palette.
* Klik kotak terluar (berwarna merah), lalu tekan CTRL+D.
* Klik salah satu sudut dari kotak salinan lalu gerakkan agar lebarnya berkurang menjadi 3 cm.
* Isi kotak baru dengan warna putih, dan garis luar berwarna orange, dan letakkan kotak ini diatas kotak2 pada kelompok pertama.
* Tekan CTRL+D untuk membuat salinan kotak putih.
* Klik tengah2 sisi atas kotak salinan ini dan gerakkan agar lebarnya berkurang menjadi 1 cm.
* Isi kotak dengan warna merah dan garis luarnya tetap orange.
* Gunakan Align and Distribute untk meletakkan kotak merah 1cm tepat dibawah kotak putih 3cm.
* Klik menu View dan pastikan Snap To Objects di tandai.
* Tekan dan tahan tombol CTRL pada keyboard, klik Rectangle Tool dan gambar sebuah bujursangkar kecil. Atur ukurannya 1.2x1.2cm.
* Klik dan tahan Polygon Tool, lalu pilih Spiral Tool.
* Atur nilai 6 pada kolom Number of Revolutions.
* Tekan dan tahan CTRL dan SHIFT, lalu gambarlah sebuah spiral di dalam bujursangkar kecil yang baru dibuat.
* Klik kiri dan kanan warna kuning pada color palette.
* Pilih kedua objek (spiral dan bujursangkar, lalu tekan CTRL+G.
* Tekan CTRL+D tiga kali untuk membuat tiga buah salinan.
* Letakkan tiap bujursangkar ini di sudut-sudut dari kotak besar.
* Klik dan tahan tombol spiral Tool dan pilih Polygon Tool.
* Pilih 6 pada kolom Number of points, lalu gambar sebuah polygon.
* Atur ukurannya sekitar 1x2 cm.
* Isi segienam tersebut dengan warna merah tanpa garis luar.
* Letakkan segienam di sisi kiri atas dari kotak warna merah.
* Duplikat polygon merah dan letakkan disisi kanan.
* Ubah warna salinan menjadi kuning.
* Pilih kedua polygon,
* Klik menu Effects > Blend. Ketikkan 24 pada kolom yang ada di bawah kolom Steps.
* Klik tombol Apply.
* Pilih seluruh polygon segienam, lalu klik tombol Group.
* Klik kotak putih dibelakang polygon, lalu klik kanan simbol x di ujung atas color palette untuk menghapus garis luar kotak tersebut.
* Tekan CTRL+D untuk membuat salinan dari pola segienam sebelumnya, lalu letakkan salinan ini di bagian tengah dari kotak besar.
* Pilih salah satu sudut salinan, lalu ubah ukurannya menjadi 22x5 cm.
* Klik CTRL+U untuk membongkar di pengelompokan segienam di dalam salinan. Ubah nilai blend dari 24 menjadi 22, lalu klik tomblo Apply.
* Klik dan tahan tombol Freehand Tool pada toolbox, pada flyout yang muncul klik icon Artistic Media Tool.
* Gunakan pen tersebut untuk membuat sebuah kurva miring dengan panjang sekitar 1.5cm.
* Beri warna dan garis luar hijau, lalu tetakkan kurva miring tersebut di tengah kotak besar.
* Tekan CTRL+D sebanyak 23 kali untuk membuat 23 buah salinan dari kurva hijau tersebut.
* Pilih ke 24 kurva, lalu klik menu Arrange, Align and Distribution.
* Tandai tombol Center Vertically di bagian Distribute, lalu tandai pilihan Spacing Horizontally, Pada bagian Align, lalu tandai pilihan Center Vertically, lalu klik OK.
* Kelompokkan ke 24 kurva dengan menekan CTRL+G.
* Letakkan di bagian tengah kotak besar, lalu perlebar ukurannya agar menjadi 22x1.5cm.
* Klik tombol Rectangle Tool, tekan dan tahan tombol CTRL, lalu gambarlah sebuah bujursangkar pada halaman kerja.
* Atur kurvanya menjadi 6x6cm.
* Klik kiri warna merah muda pada color palette dan klik kanan warna kuning sebagai garis luarnya.
* Letakkan bujursangkar tepat ditengah kotak besar.
* Klik tombol Shape Tool. klik salah satu sudut bujursangkar dan tarik ke arah dalam sampai radius lengkungannya sebesar 20.
* Klik menu Effects, Add Prespective, Kursor mouse akan berubah, geser sudut kiri atas bujursangkar dengan menekan CTRL+SHIFT, gerakkan ke arah kanan sampai sisi bujursangkar berkurang kira2 1cm.
* Pilih Polygon Tool, isi dengan 3 di kolom Number of points.
* Buat sebuah segitiga pada halaman kerja, dan atur ukurannya menjadi 1x1.5cm.
* Beri warna kuning tanpa garis luar.
* Duplikat empat kali, dan letakkan masing2 segitiga di sisi kiri bingkai merah muda, dan putar dengan berbagai sudut membentuk melengkung.
* Pilih kelima buah segitiga tersebut, lalu tekan CTRL+G, lalu duplikat dan pindahkan kesisi sebelah kanan dan mirror vertical.
* Klik dua kali icon Pick Tool.
* Klik menu File > Eksport...
* Beri nama masing-masing, pastikan format peng-eksport-an adalah *.jpg.
* Perluas tombol Options>>
* Tandai Selected Only, lalu klik Eksport.
* Klik ok pada Convert to Bitmap.
* Klik ok pada JPEG Export.
* Klik menu File > Save As..
Hasilnya:
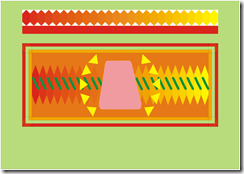
Tidak ada komentar:
Posting Komentar