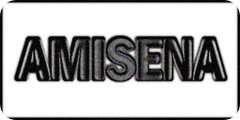Kali ini tutorial Grafika Komputer untuk membuat kartu nama dengan menggunakan Corel Draw
- Pilih menu File > New
- Pilih menu Layout > Page Setup
- Atur halaman Landscape A4 pada satuan cm atau mm
- Klik icon Rectangle Tool lalu drag di stage area.
- Atur ukuran pada Properties Bar, Width 9 cm dan Height 5.5 cm.
- Beri warna Fill pada Rectangle dengan mengklik salah satu warna.
- Klik kanan pada icon x di Color Palette.
- Pindahkan ke tengah halaman dengn memilih menu Arrange > Align and Distribute > Center of Page
- Pilih menu Tools > Object Manager.
- Klik kanan pada icon Editable dan off-kan
- Klik icon New Layer untuk menambah Layer 2.
- Aktifkan Layer 2
- Klik icon Zoom Tools.
- Klik drag area Rectangle.
- Klik Text Tool. Buat beberapa baris text dan Paragraph Text sesuai dengan bio masing-masing.
- Buat sebuah lingkaran, gunakan icon Elipse Tools. Atur ukurannya 5 mm.
- Klik dua kali icon Black Hairline disebelah kanan bawah window, pilih tanda panah pada Color Down. Pilih Other.
- Atur nilai C=100, M=100, Y=100, K=100 lalu klik OK dan OK.
- Duplicat lingkaran. Klik icon Pie pada Property Bar. Atur sudut 0 dan 90 derajat.
- Klik dua kali pada icon Fill None yang bertanda silang. Atur nilai C=0, M=100, Y=0, K=0 dan klik OK
- Duplikat Pie Magenta. Klik icon Mirror Buttons Vertical. Rubah isian Fill Color C=0, M=0, Y=100, K=0, klik OK
- Duplikat Pie Yellow. Klik icon Mirror Buttons Horizontal. Rubah Warna C=0, M=0, Y=0, K=100 dan klik OK
- Duplikat Pie Black. Klik icon Mirros Buttons Vertical. Rubah warna C=100
- pilih mnu arrange > align and distribute > align and Dixtribute …
- tekan tombol shift dan plih pie magenta lalu lingkaran. Tandai right horizontal dan top pada tab align. Klik Apply.
- tekan SHIFT dan pilih pie yellow dan lingkaran. Tandai riht horizontal dan bottom dan klik apply.
- pilih pie black dan inkgaran, tandai left dan bottom lalu apply
- pilih pie blue dan lingkaran, tandai left dan top lalu klik Apply.
- pilih lingkaran dan seluruh Pie. Pilih menu arrange > groups.
- Klik icon Line dan buat sebuah garis horizontal 1cm. Beri warna outline c=100 m=100 y=100 k=100.
- Duplikat line menjadi vertical.
- Pilih kedua garis dan lingkaran warna. Tandai center horizontal dan Center Vertical dan klik Apply.
- Lalu group kedua garis dan seluruh lingkaran Pie.
hasilnya nih gan..