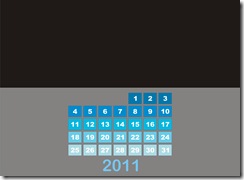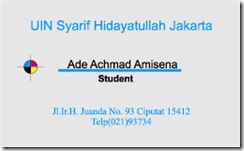melanjutkan pekerjaan sebelumnya.saat ini kita akan membuat sebuah kalender sederhana..
- buka aplikasi coreldraw
- buka pekerjaan pada pertemuan terakhir
- tambahkan sebuah halaman baru (page 3)
- klik dua kali bagian ruler (bisa yg horizontal maupun yg vertikal)
- pastikan bagian horizontal dan vertikal adalah cm
- pindahkan ke folder grid, ganti frekuensi horizontal dan vertikal menjadi 16.0 dan tandai pilihan snap to grid. klik OK
- buat sebuah rectangle dengan ukuran kertas A4, dan letakkan di tengah halaman
- simpan settingan dengan nama masing2 dalam format .cdr
- pilih menu tool > object manager
tambahkan sebuah layer baru pada page 3 (layer 3), rubah nama layer yg ada rectangle dengan nama "MASTER" - pastikan pada tengah halaman terdapat sebuah guideline horizontal
- buat sebuah rectangle setengah dari kertas A4 dan letakkan pada bagian atas background, lalu beri warna hitam
- duplikat rectangle hitam dan pindahkan ke bagian bawah kertas. lalu beri warna yg lebih terang (sand)
- klik kanan layer MASTER, non aktifkan tanda editable
- beralih ke layer 3, tambahkan sebuah teks "2011" pada halaman kerja dengan jenis font Arial Rounded MT Bold dengan size 85 point, beri warna biru
- tambahkan garis bantu untuk setiap tepi kertas dengan 5 cm dan 16 cm vertikal dari kiri kertas
- letakkan teks di bagian bawah kertas dan diantara guidelines 5 cm dan 16 cm
- pilih layer 1 di page 3 klik dan tahan icon polygon tool, pilih graph paper tool ganti nilai wide menjadi 7 dan high menjadi 5
- klik drag pada lembar kerja dan letakkan di atas teks, ubah ukurannya menjadi 10x6 cm
- pastikan graph masih terpilih, lalu pilih menu arrange > ungroup
- lepaskan pilihan, tekan SHIFT + pilih kotak2 pada garis teratas, pilih menu arrange > group
ulangi langkah ini untuk setiap barisnya - pilih baris pertama, gunakan tanda panah ke atas pada keyboard untuk memisahkan beberapa ketuk
ulangi untuk baris paling akhir/bawah - pilih semua kotak graph, pilih menu arrange > align and distributed > align and distributed
aktifkan tab distribute, tandai spacing vertical lalu klik tombol apply - pilih semua graph, pilih menu arrange > ungroup all
- lepaskan pilihan, tekan SHIFT + pilih kotak2 pada kolom paling kiri, pilih menu arrange > group
ulangi langkah ini untuk setiap kolomnya - pilih kolom paling kiri, gunakan tanda panah ke kiri pada keyboard untuk memisahkan beberapa jarak mendekati baris bantu
ulangi untuk kolom paling kanan - pilih semua kotak graph, aktifkan kotak dialog align and distribute, pada tab distribute aktifkan hanya spacing horizontal dan klik apply
- pilih semua graph, pilih menu arrange > ungroup all
klik kanan warna biru tua pada color palette - pilih baris paling atas/pertama, klik warna biru tua, tetapi lebih muda dari garis luarnya
- pilih baris kedua, lalu beri warna lebih muda dari warna di garis pertama
ulangi untuk setiap baris dengan warna yg lebih muda dari sebelumnya - pilih empat kotak dari paling kiri lalu tekan delete
- klik tombol text dan buat teks "1" dengan jenis font arial black dengan ukuran 20 point berwarna putih
- tekan teks "1" masih terpilih, tekan SHIFT + pilih kotak pertama
aktifkan kotak dialog align and distributed
pada tab align tandai center vertical dan center horizontal, lalu klik apply - pilih teks "1", lalu duplikat
gunakan menu text > edit text dan ganti teks "1" menjadi "2", lalu klik OK - ulangi pengisian tanggal selama sebulan
- aktifkan object manager, aktifkan tanda editable pada layer MASTER
- selesai
hasilnya akan seperti berikuti ini: